电脑华硕笔记本U盘启动 bios设置教程
华硕笔记本电脑一直都是市面上热销的品牌之一,不管是在性能方面,还是在配置方面都是领先的佼佼者。华硕笔记本电脑要怎么设置u盘启动 bios设置教程呢?接下来大家就一起来看看具体的操作步骤吧!

华硕
步骤一、我们先把U盘插入笔记本的USB接口上,(注意:请不要通过USB延长线来连接笔记本)插上U盘后重启电脑本。电脑启动时我们连续按Del键或者F2键又或者F几的进入BIOS设置界面。如下图所示:
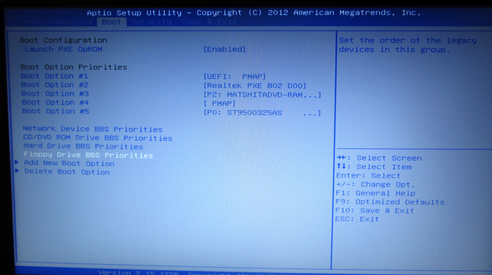
BIOS设置界面
步骤二、我们以常见的华硕笔记本电脑BIOS为例子,如果设置项有部分差别请自行纠错。选择“Boot”菜单下的“Hard Drive BBS Priorities”,部分笔记本可能显示的是“Hard Disk Drives”。
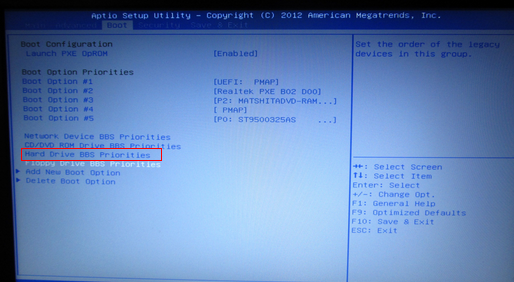
Boot”菜单
该选项详细说明:(下面括号这段说明大家可以忽略不看,U卫士小编写这些说明只是为了让大家简单了解该选项的含义)(Hard Drive BBS Priorities:硬盘类设备引导优先级,所谓的BBS并不是我们所说的论坛网站,而是BIOS Boot Specification,简单些说就是BIOS中初始程序加载(IPL)设备的方法,在这里分类排序以确定硬盘类设备的引导顺序,如果优先级最高的设备引导失败,则转入列表中的下一个设备,直至引导成功,这也就为我们同时接驳多个不同的引导设备成为可能。)
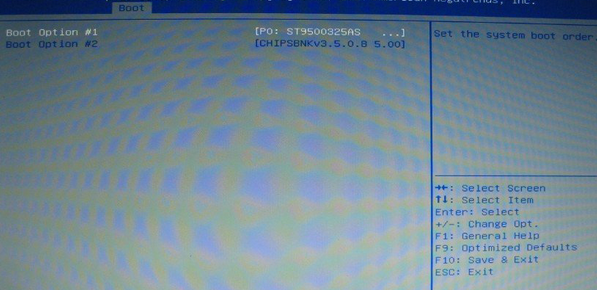
BIOS中初始程序加载
步骤三、进入该选项后,我们可以看到,有多个引导设备,在这里的排序决定了引导的优先顺序,Boot Option #(x):编号从1开始,越小表明引导优先级越高,然后我们选择到U盘(通常金士顿U盘的话显示出来的设备名称为:USB:Kingston)按回车键可以选择已经被识别的U盘然后按回车键即可。
步骤四、我们按“ESC”键返回上一层界面,选择“Hard Drive BBS Priorities”。将“1st Boot Device”设置为你的U盘,本例为“USB:Kingston”。
步骤五、按F10键(部分华硕笔记本是按F4键保存的)保存设置并退出。这一步骤尤其重要哦,千万别忘记了,不然又要重来了!!
热门词库
相关文章
更多+手游排行榜
- 最新排行
- 最热排行
- 评分最高
-
角色扮演 大小:996.47 MB
-
角色扮演 大小:72.02 MB
-
格斗射击 大小:1.31 GB
-
塔防策略 大小:13.47 MB
-
格斗射击 大小:85.42 MB
-
格斗射击 大小:107.27 MB
-
竞技对战 大小:6.92 MB
-
冒险解密 大小:365.58 MB




































