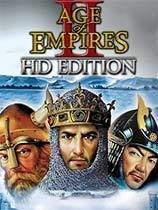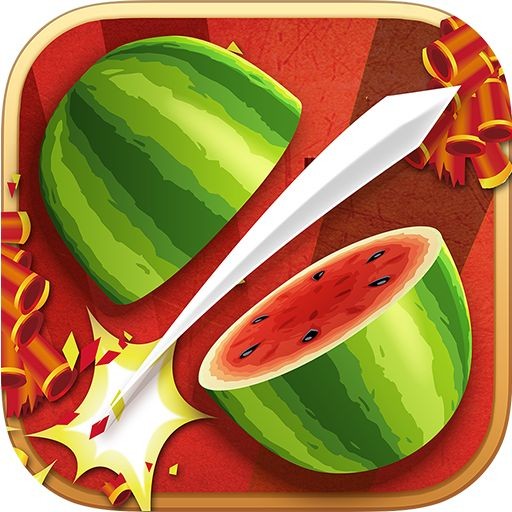不用U盘,如何做F9热键功能的硬盘Winpe启动系统?
时间:2015-06-17
来源:U卫士
作者:佚名
现在很多朋友使用U盘量产工具来进行装机,虽然很方便,但一旦没有带U盘,重装系统还是很不方便,有没有一种更稳妥的方法,在硬盘中装一个易用的WinPE系统,即使其它分区格式化了,哪怕是C盘格了,我们都能有方法不用光驱和U盘进行装系统呢?经过研究,得到了一种简便的方法可以来实现,真的是很方便呢。只需几步,就可以让你的硬盘里常驻有WINPE系统了。
1. 用分区软件在硬盘最后一个盘划出一个主分区作为winpe的存放分区和ghost备份文件的存放分区。

2. 将以上文件拷入刚刚划出的分区内。

3. 运行grubinst_gui.exe程序。
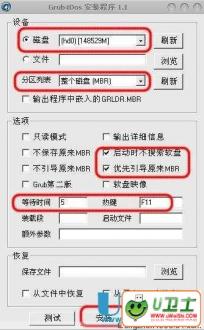
勾选以上选项如图
出现以下字幕即可表示F9键安装成功。

4.隐藏该分区,右击“我的电脑”,选择“管理”,选择“磁盘管理”

在上图所示的F盘上右击选择“更改驱动器名和路径”

选择删除即可隐藏该分区。

5. 重启机器,在以下画面出现时按F9键即可启动WinPE了。
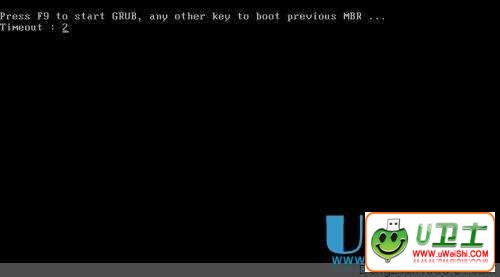
出现选单选择,第二项即Winpe

启动后进入Winpe中。

至此,Winpe已经启动完毕,有着几种常用的系统维护工具,而且支持U盘和SATA硬盘,想怎么安装系统和备份都如您所愿,去帮你爱做的事吧。
热门词库
相关文章
更多+手游排行榜
- 最新排行
- 最热排行
- 评分最高
-
角色扮演 大小:33.47 MB
-
角色扮演 大小:72.02 MB
-
格斗射击 大小:1.31 GB
-
塔防策略 大小:13.47 MB
-
格斗射击 大小:85.42 MB
-
格斗射击 大小:107.27 MB
-
竞技对战 大小:6.92 MB
-
冒险解密 大小:365.58 MB