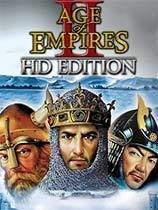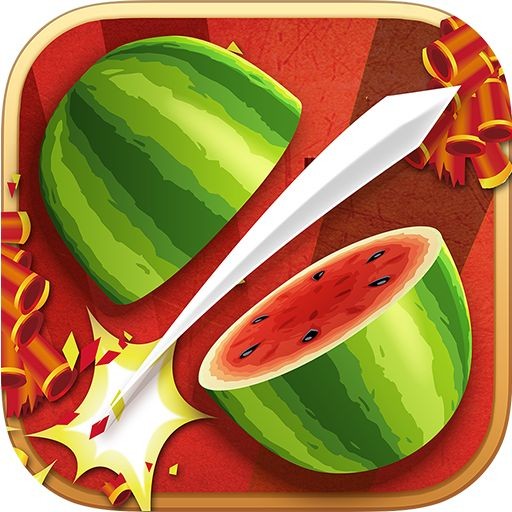win7系统电脑家长控制设置图文教程
控制孩子使用计算机的时间
游戏
允许和阻止特定程序
A:为孩子创建一个账户
单击开始, 在命令框里面输入 家长控制 并在命令行结果集里面单击家长控制,如下图所示:
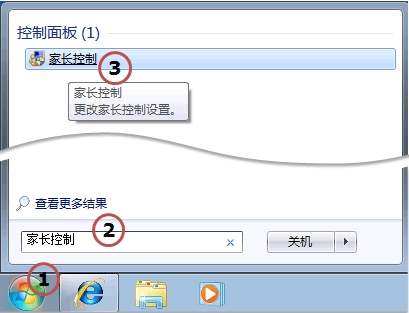
在家长控制对话框里,点击位于中间的创建新用户帐户。然后在弹出的创建用户窗口,键入新用户的名称 孩子 ,并点创建帐户按钮即可完成。如下图所示,创建了一个叫做孩子的用户供孩子使用,这个时候您的计算机应该有两个账户,一个是您作为家长的管理员账号,另一 个叫做孩子的账户则是给您的孩子使用。
别忘了修改您作为家长的管理员密码哦, 只需要在控制面板里面, 单击添加或删除用户账户, 单击家长账户(系统管理员), 再单击更改密码, 输入您的新密码并最后单击更改密码。
B:家长控制是怎么设置的呢?
首先启用家长控制, 可参考以上 “为孩子创建一个账户” 的第一步。对该帐户进行家长控制设置,点击孩子这个账户, 接下来小易为您介绍 家长控制 的三个主要特性(如下图所示),其中小易强烈推荐家长使用“设置一”、“设置二”、“设置三”来加以控制孩子的网络时间。
收起该表格展开该表格
时间限制: (设置一),通常情况下考虑孩子要上学,所以白天基本上可以阻止孩子上网,晚上呢也不要玩得太晚,所以一般安排个2~3小时比较合理,双休日适当放宽,这些都由家长自己设置,小易做了如下设置:
游戏:允不允许孩子玩游戏。
如果不允许孩子玩任何游戏,就直接单击否就可以了。可以到u卫士U盘启动盘制作工具官网www.uweishi.com:咨询客服。更多精彩内容继续关注。本文由u卫士u盘启动盘整理发布
注意: 不给玩游戏一般是不可能的,孩子也不答应,所以建议家长还是允许孩子玩一些游戏。如果只允许孩子玩特定的游戏,家长控制提供家长以下两个选择,如右图所示:
设置游戏分级(设置二): 是否允许该用户玩游戏、按照分级和内容类型限制游戏访问、按名阻止或允许特定游戏三个部分,对于 Windows 7 自带的游戏一般无需设置均可,主要还是限制 EC 分级游戏(正规的游戏上市都要进行分级审查并颁发许可的,一般从游戏网页或光盘包装说明上找到分级别),分级设置如下,根据您孩子的年龄设置,最后单击确 定:
收起这个图片展开这个图片
阻止或允许特定游戏: 这个对于家长来说也挺陌生,因为家长并不是游戏的专家,更加不知道眼下什么游戏很热或者孩子沉迷什么游戏,所以小易强烈建议家长设置游戏分级。当然咯,小易也稍微介绍一下阻止或允许特定游戏的设置, 如下图所示:
允许和阻止特定程序:(设置三)。对于家长已经在机子上安装某些不适合孩子用的程序的时候,可以采用下面的程序限制阻止孩子运行。允许运行的程序设置 如下,家长们只需要选定将要允许运行的程序,或是在自己安装的不适合孩子的游戏程序前取消打钩,并单击确定即可,设置如下:
热门词库
相关文章
更多+-
05/12
-
12/10
-
02/08
-
09/25
-
12/10
手游排行榜
- 最新排行
- 最热排行
- 评分最高
-
角色扮演 大小:33.47 MB
-
角色扮演 大小:72.02 MB
-
格斗射击 大小:1.31 GB
-
塔防策略 大小:13.47 MB
-
格斗射击 大小:85.42 MB
-
格斗射击 大小:107.27 MB
-
竞技对战 大小:6.92 MB
-
冒险解密 大小:365.58 MB