win7硬盘直接安装系统详细图文教程
时间:2023-01-03
来源:U卫士
作者:佚名
硬盘直接安装win7系统详细图文教程:本教程无需u盘启动,也无需光盘启动。首先我们先下载一个WIN7操作系统,现在用“系统之家ghost win7 64位”做演示,先下载操作系统:http://www.win7qjb.com/ 最好下载在D盘或E盘根目录下,下载好后文件为ISO文件,所以我们要先把它全部解压出来(千万别把文件放在C盘),如图放在D盘
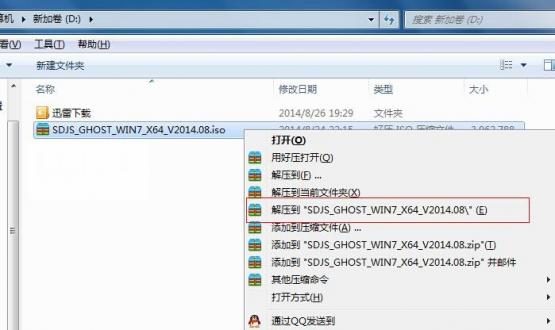
解压之后得到如图的文件,把“WIN7SP1.GHO”和“硬盘安装.EXE”两个文件剪切到磁盘根目录下,这里选择放在D盘里;
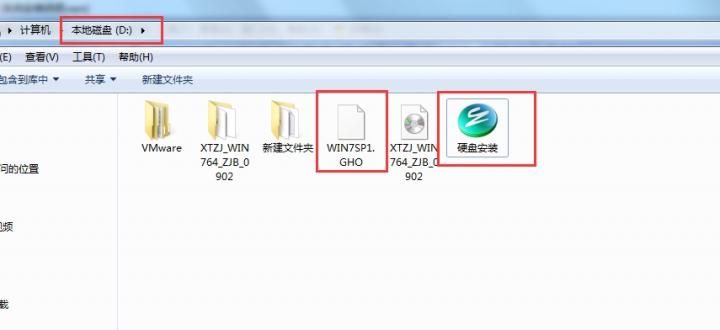
提示:为什么不直接在文件夹内执行?因为文件夹命名过长,有时候会导致安装失败,如下图所示。(若用户想在文件夹内直接执行,可把文件夹重新命 名,例如命名为“Win7”等。)
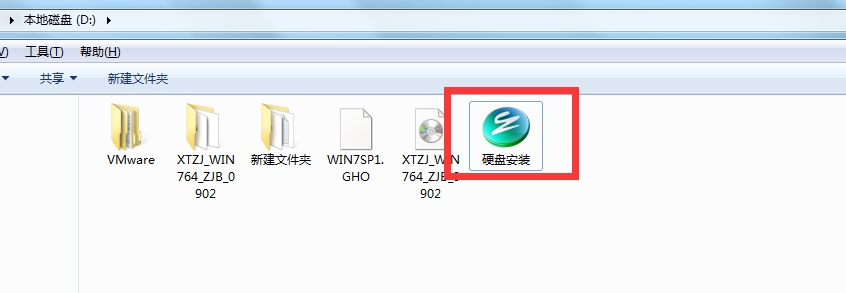
然后运行“硬盘安装”,运行“硬盘安装”就会出现下面的界面,一般就是默认就可以了,你也可以检查1,2,3,步骤是不是如图所示。然后点“确定”

提示:在执行安装前要把360等杀毒软件关闭,否则无法正常安装。(若360杀毒软件开启,会提示有毒,下载的Ghost Win7系统镜像的软件都是安全无毒 的,用户可放心使用。)
按上面的操作后就会出现以下的界面,
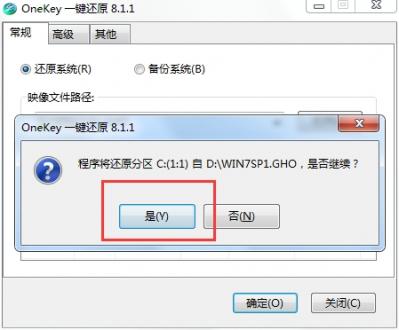
当然我们要点“是”可以到u卫士U盘启动盘制作工具官网www.uweishi.com:咨询客服。更多精彩内容继续关注。本文由u卫士u盘启动盘整理发布
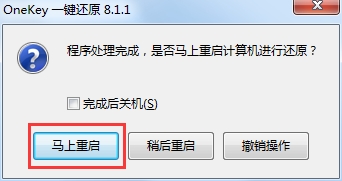
按操作点“马上重启”以后,马上会自动重启计算机,等重启以后win7系统基本算是安装完成了,后面我们就不用管了。因为我们的系统都是全自动安装。而且驱动也是自动安装完成。不用我们任何操作! 为方便大家可以把安装截图给大家看一下!
热门词库
相关文章
更多+手游排行榜
- 最新排行
- 最热排行
- 评分最高
-
角色扮演 大小:996.47 MB
-
角色扮演 大小:72.02 MB
-
格斗射击 大小:1.31 GB
-
塔防策略 大小:13.47 MB
-
格斗射击 大小:85.42 MB
-
格斗射击 大小:107.27 MB
-
竞技对战 大小:6.92 MB
-
冒险解密 大小:365.58 MB




































