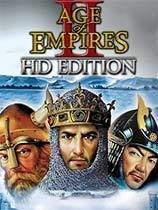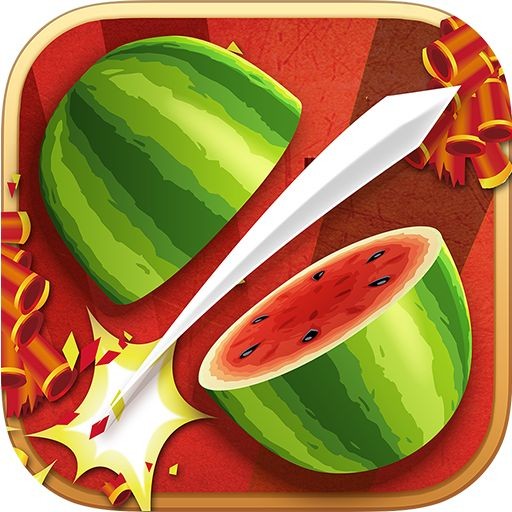怎么让你的固态硬盘使用更长的时间
小编实在无法忍受机械硬盘的慢,在亚马逊上败了一个创见256G的固态硬盘。但固态硬盘应该如何优化,对此笔者一概不知,毕竟之前从未接触过固态硬盘。为此恶补SSD优化的相关知识,了解到办法主要是工具+系统配置。此前中关村介绍过的12 个固态硬盘优化技巧,首先是我要执行的优化内容。笔者将这些内容拿来再次与大家分享,希望对正在使用SSD硬盘的童鞋有所帮助。

众所周知,固态硬盘优化(以下简称为SSD)可以使磁盘的使用变得更加高效。这里我们就将从不同方面教您如何优化自己的SSD。在优化期间可能存储的数据会有丢失,所以建议先备份原有数据。
SSD的优化是一个非常有针对性的设置过程,本教程只是告诉您应该如何去做,要达到最优化,需要根据您的具体需求来配置。
必读:您对计算机进行的各种优化操作有可能导致您的机器无法正常工作,所以在有针对性的优化之前,建议您备份下重要的资料。最好在重装系统后进行优化,以避免不必要的麻烦。
SSD优化设置准备工作
一、确定你的电脑运行在AHCI模式
优化SSD的第一步首先就是要确保你的磁盘读写模式为AHCI,一般来讲如果你的电脑是windows7系统,只需要在安装系统前进入bios设置下磁盘读写模式为“AHCI”即可,如果您已经安装过windows7,并且不确定是否磁盘工作在AHCI模式,那么请看下面的教程:
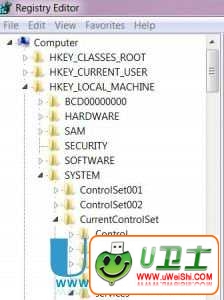
▲AHCI
1、点击win+R,进入运行对话框。
2、输入Regedit进入注册表。
3、选择路径“HKEY_LOCAL_MACHINESYSTEMCurrentControlSetServicesmsahci”。
4、右键修改磁盘模式为“0”,重启即可。
二、更新您的芯片组驱动程序
保持最新的芯片组驱动有利于提高系统的兼容性和改善磁盘读写能力,尤其是现在SSD更新速度比较快,随时更新磁盘芯片组是非常有必要的。
Trim是一个非常重要的功能,它可以提高SSD的读写能力,减少延迟。这是win7支持的一项重要技术,需要通过升级来支持。
通过以上两个驱动就可以开启TRIM模式了,很多检测软件都能够看到,当删除数据后,磁盘在后台会进行TRIM操作。
三、关闭系统恢复功能
这是一个非常重要的步骤,最近很多反馈表明系统还原会影响到SSD或者TRIM的正常操作,进而影响SSD的读写能力。

▲关闭系统还原
1、右键单击我的电脑选择属性
2、选择系统保护
3、设置项
4、关闭系统还原
四、核实TRIM是否开启
确认TRIM是否开启一直是一个比较困难的事情,因为我们必须非常密切的监控电脑的状态才能判断,而往往磁盘TRIM都是瞬间的事,所以很难察觉。我们可以通过如下方式来看TRIM是否开启成功:
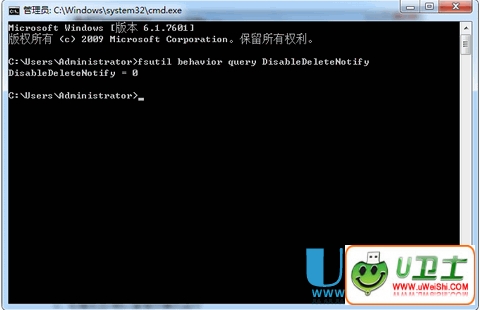
▲核实Trim是否开启
1、打开CMD
2、右键点击CMD以管理员模式运行
3、输入“fsutil behavior query DisableDeleteNotify”
4、如果返回值是0,则代表您的TRIM处于开启状态
5、如果返回值是1,则代表您的TRIM处于关闭状态
SSD优化设置(1)
五、关闭磁盘索引
磁盘索引的目的是为了加速进入相应的文件夹和目录,但是SSD产品本身的响应时间非常低,仅为0.1ms级别,相比传统硬盘快了百倍之多,所以没有必要做索引,过多的索引只会白白减少SSD的寿命。
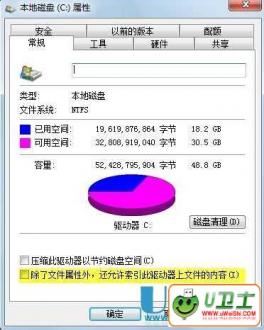
▲关闭文件索引
1、点击我的电脑
2、右键单击SSD选择属性
3、取消索引勾选,点击确定。有时候可能会需要你以管理员权限操作,执行管理员权限即可。
六、关闭磁盘整理计划
win7默认情况下磁盘碎片整理是关闭的,但是在某些情况下可能会自动开启。因为SSD上不存在碎片的问题,所以没有必要让它开启,频繁的操作只会减少其寿命。
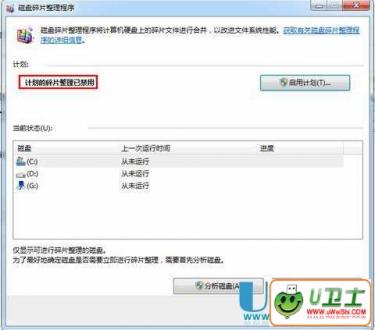
▲禁用整理计划
1、点击磁盘右键属性。
2、选择工具选项卡。
3、选择磁盘整理计划,点击关闭整理计划按钮。
4、点击确定。
七、关闭磁盘分页
这是一个广受争论的优化选项,很多人怀疑这是否有利于提高性能。但无论怎么样关闭这个选项可以为你带来额外的3.5GB-4GB的告诉存储空间。我们并不推荐少于4GB RAM的用户关闭此选项。

▲关闭磁盘分页
1、右击我的电脑
2、选择属性
3、选择系统高级设置
4、选择性能选项卡的高级选项标签
5、选择虚拟内存 更改
6、关闭自动管理内存分页
7、关闭所有内存分页,并且确定,退出。
SSD优化设置(2)
八、关闭系统休眠
休眠对于传统硬盘来说是一个非常有用的功能,它可以快速加载最后使用的程序,然而在SSD时代这个功能变得无用了。因为SSD的系统启动时间基本都在20s以内,这和休眠模式的启动时间差不了多少,所以与其浪费那2.5GB左右的容量做休眠暂存,还不如拿出来用。
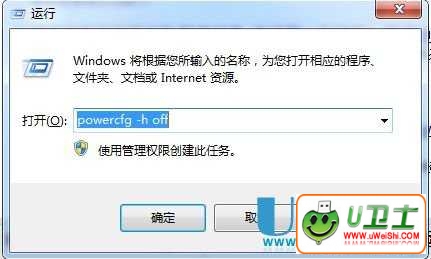
▲关闭系统休眠
1、快捷键Win+R调用运行;
2、输入命令行“powercfg-h off”
九、关闭windows写入高速缓存缓冲区刷新(或者保持默认)
注意:关闭windows写入高速缓存缓冲区有可能带来两种截然不同的后果,一种是系统读写性能降低另一种是性能提高,为什么会有这种情况呢,因为同的SSD设备具有不同的高速缓存,OCZ的sandforce主控产品甚至没有缓存。因此对于OCZ的产品来说性能会有提升,而对于Intel产品,我们建议还是别勾选,否则性能会反降。
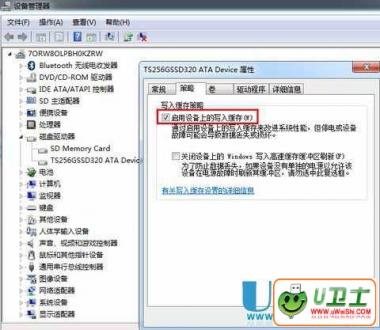
▲关闭windows写入高速缓存缓冲区刷新(或者保持默认)
1、右击我的电脑选择属性
2、设备管理
3、选择磁盘驱动器
4、右击SSD并且选择属性 写入高速缓冲区刷新的选项
5、会出现关闭设备上的windows
SSD优化设置(3)
十、关闭Prefetch(预取)和Superfetch(超级预取)
这两项技术是XP和Vista时代的加速技术,对于SSD来讲0.1ms级的延迟完全不需要这项技术。所以关闭后性能会有提升。

▲预取技术
1、进入注册表,找到HKEY_LOCAL_MACHINESYSTEMCurrentControlSetControlSessionManagerMemory ManagementPrefetchParameters
2、右键点击EnablePrefetcher和EnableSuperfetch
3、修改这些数据从(1或3)到0;重启
十一、关闭windows搜索和Superfetch超级预读

▲关闭SuperFetch
▲关闭windows搜索
1、点击Win+R进入运行菜单
2、输入Services.msc回车
3、找到windows搜索和SuperFetch选项,右键单击属性
5、将其停止
十二、快速启动系统
这个功能是关闭掉系统进入时的画面,大概能为您节省2-3s的启动时间,其它选项不要动,可能会产生负面影响。

▲无GUI引导
1、按键盘win+R 输入Msconfig
2、检查无GUI引导是否勾上了
3、如果没有请勾上,确定。
这12个SSD优化技巧不一定适用于所有人,大家要以不断尝试不断积累经验的心态对待。如教程开头所说,在优化期间可能存储的数据会有丢失,所以建议先备份原有数据。
热门词库
相关文章
更多+手游排行榜
- 最新排行
- 最热排行
- 评分最高
-
角色扮演 大小:33.47 MB
-
角色扮演 大小:72.02 MB
-
格斗射击 大小:1.31 GB
-
塔防策略 大小:13.47 MB
-
格斗射击 大小:85.42 MB
-
格斗射击 大小:107.27 MB
-
竞技对战 大小:6.92 MB
-
冒险解密 大小:365.58 MB