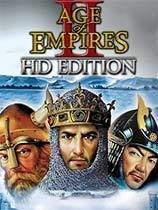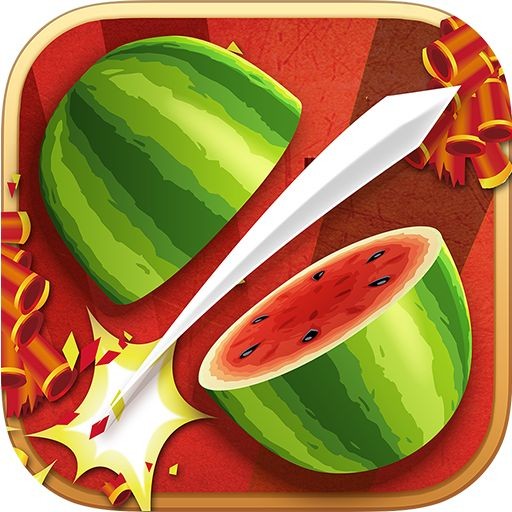WINPE系统下制作ISO的教程
Windows Preinstallation Environment(Windows PE),Windows预安装环境,是带有有限服务的最小Win32子系统,基于以保护模式运行的Windows XP Professional及以上内核。它包括运行Windows安装程序及脚本、连接网络共享、自动化基本过程以及执行硬件验证所需的最小功能。小编来看看WINPE系统下ISO的制作教程吧。
WINPE系统下ISO的制作教程
方法一:
制作Windows PE光盘ISO文件前,首先需要安装PE Builder并完成所有软件的集成。制作Windows PE光盘ISO文件的方法:
第1步,在PE Builder窗口工具栏中选中“制作ISO映像档”单选钮,并单击右侧的浏览按钮选择ISO映像文件的保存位置。然后单击“产生”按钮。
第2步,打开“Create directory(创建目录)”对话框,提示用户是否创建BartPE文件夹。单击“是”按钮。
第3步,在打开的“Windows版权”对话框中直接单击“我同意”按钮,PE Builder开始复制相关文件,并制作ISO文件。制作完成后单击“关闭”按钮即可。第4步,在PE Builder窗口工具栏中单击“离开”按钮关闭PE Builder,然后打开保存ISO文件的文件夹,用户可以看到制作的ISO文件。
方法二:
准备工具:nt6.x系统镜像 UltraISO Gimagex
第一步,用UltraISO打开win8的ISO镜像,进入sources文件夹,找到boot.wim文件提取到任意位置。
第二步,使用Gimagex,选择装载映像,装载到某个空文件夹(一定要空文件夹),选择映像就是刚才提取的boot.wim。单击选择,选第2个(一定要第2个!)勾选读取与写入,点击装载,等待弹出“映像装载成功”点击关闭,但不要关闭主程序。
第三步,装载完成,进入装载的目录,用户需要的是“program files” “program files(x86)” “Windows” “用户”。其余的可以一律删除,但是删除过程可能会权限不足,可以通过获取权限或者360粉碎等手段。也可以把这四个文件夹复制到他处或者进入无权限限制的系统删除。回到Gimagex,选择制作映像,来源选择装载的目录保存位置,保存位置任意,主要不能和原来的boot重复,压缩比最高,勾选可启动映像。点击创建新映像。
第四步,等待提示成功后关闭,回到装载映像处不勾选提交,选择挂载映像点击卸载。卸载一定要做,否则挂载的文件以后很难删除。卸载后删除原来的boot.wim,改新映像名boot.wim。至此,一个PE核心部分完成。
第五步,PE制作完成了,但此时还缺一个壳,要使PE正常启动,必须再把它改造成iso镜像。可以到u卫士U盘启动盘制作工具官网www.uweishi.com:咨询客服。更多精彩内容继续关注。本文由u卫士u盘启动盘整理发布
本文选择的方法是改造系统安装盘的iso镜像。使用UltraISO打开原版镜像,保留文件 boot efi sources bootmgr bootmgr.efi 其余删除。 接着进入sources文件夹,删除所有文件。在UltraISO窗口下部找到改造的boot.wim,添加到sources文件夹内。完成,将成品另存为。千万别点保存,否则自己的原版镜像就没了。
方法三:
准备工具:GHO系统镜像文件、u大师u盘启动盘制作工具、u盘
第一步:运行u大侠u盘启动盘制作工具,选择HDD模式,接着点击一键制作usb启动盘。
第二步:将下载好的GHO系统镜像文件放入u盘中的GHO文件夹下即可,这样一个u盘PE系统启动盘就制作好了。
第三步:在计算机启动的第一画面上按"DEL"键进入BIOS(可能有的主机不是DEL有的是F2或F1.请按界面提示进入),选择Advanced BIOS FEATURES ,将Boot Sequence(启动顺序),设定为USB-HDD模式。
第四步:插入u盘pe启动盘,然后重启电脑即可进入PE系统界面。
以上就是WINPE系统下ISO的制作教程,可以到u卫士U盘启动盘制作工具官网www.uweishi.com:咨询客服。更多精彩内容继续关注。本文由u卫士u盘启动盘整理发布
热门词库
相关文章
更多+手游排行榜
- 最新排行
- 最热排行
- 评分最高
-
角色扮演 大小:33.47 MB
-
角色扮演 大小:72.02 MB
-
格斗射击 大小:1.31 GB
-
塔防策略 大小:13.47 MB
-
格斗射击 大小:85.42 MB
-
格斗射击 大小:107.27 MB
-
竞技对战 大小:6.92 MB
-
冒险解密 大小:365.58 MB