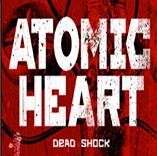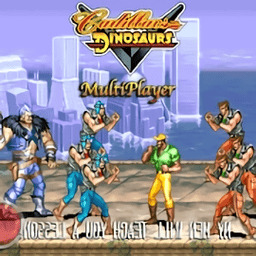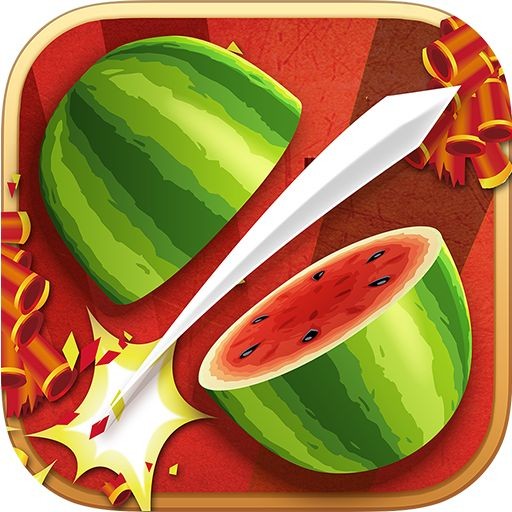将你的PE隐藏起来
当系统出现故障时,我们往往会在WinPE环境中执行数据备份或对系统进行修复操作,除了U盘之外,我们还可以把Winpe安装在硬盘中。但是,系统无法启动时,安装在硬盘中的WinPE往往也会遭受灭顶之灾而无法正常使用。 当系统出现故障时,我们往往会在WinPE环境中执行数据备份或对系统进行修复操作,除了U盘之外,我们还可以把Winpe安装在硬盘中。但是,系统无法启动时,安装在硬盘中的WinPE往往也会遭受灭顶之灾而无法正常使用。怎样才能解决这个问题呢?将WinPE安装到隐藏分区中,这样WinPE所在的分区在Windows下是无法被系统识别的,当然就更不会被病毒所破坏了。
接下来,笔者就给大家介绍一下如何来实现。
一、建立硬盘新分区,节约WinPE占用空间
由于WinPE的体积往往只有几百MB,因此为了避免浪费过多的硬盘空间,我们需要为WinPE单独划分一个空间较小的硬盘分区。具体说来,我们需要执行以下操作步骤:
第一步:先做好硬盘最后一个分区数据的备份工作(笔者的为E盘),然后解压并运行DiskGenius,接着右击下图处所示的E盘,选择“删除当前分区”,将其删除;再右击这个已删除的分区,选择“分区→建立新分区”,然后打开“建立新分区”对话框,将“新分区大斜中的数值16修改成15并单击“确定”按钮即可。
第二步:单击主界面中的“应用更改”按钮以使得对E盘的分区操作生效,接着选择“分区→格式化当前分区”,完成对E盘的格式化操作;这时硬盘分区显示的右边就会出现一个名为“空闲”的柱形图(16GB的E盘重新分区后余下的那部分);再仿照对E盘进行分区的操作,对剩下的那部分硬盘空间执行建立新分区和格式化该分区的操作就可以了;最后右键点击表示F盘的柱形图,选择“分区→转换为主分区”,将F盘设置为主分区就可以了。
二、添加开机引导菜单
完成硬盘的重新分区以后,接下来就是添加一个开机提示菜单以使得即便在系统崩溃的情况下也能正常运行隐藏分区中的WinPE。开机提示菜单的添加,其具体方法如下:
先运行解压得到的“grubinst_gui.exe”,接着单击“磁盘”单选框右边的下拉箭头,选择“(hd0)[41863MB]”(该参数的含义是表示自己本机硬盘的总容量的大小,不同的电脑并不完全相同);再单击“分区列表”右边的“刷新”按钮、单击“分区列表”右边的下拉箭头,选择里边新出现的“整个磁盘(MBR)”选项即可。
完成上述操作后,勾寻选项”下边的“启动时不搜索软盘”和“优先引导原来MBR”复选框、设置好“等待时间”和“热键”参数(如,前者为3,后者为F9),最后单击“安装”按钮,此时就会弹出一个DOS提示窗口,此时按下回车键,就完成了开机提示菜单的添加操作了。
三、WinPE的安装和分区的隐藏
双击下载的WinPE压缩包“WinPE.RAR”并将其解压到F盘的根目录下以完成WinPE的安装操作;再运行DiskGenius,右击表示F盘的柱形图,选择“分区→隐藏当前分区”;最后单击“应用更改”按钮并关闭DiskGenius,此时就完成F盘的隐藏操作了。
完成上述操作后,重启系统并在出现“Press F9 to start GRUB...”提示信息时,按下F9快捷键,这时就可以看到WinPE的启动菜单了,在启动窗口中,选中“启动 Windows PE”并按下回车键,就可以正常地启动WinPE了。
当我们登录WinPE后,可以看到本机硬盘的所有分区,这样在系统崩溃后执行数据备份或者是对系统进行修复操作那就方便了;而在Windows里边,WinPE所在的隐藏分区则是不可见的,从而避免了WinPE被病毒破坏造成其无法正常使用的情况的发生。
热门词库
相关文章
更多+-
01/15
-
06/21
-
05/30
-
06/12
-
05/17
手游排行榜
- 最新排行
- 最热排行
- 评分最高
-
角色扮演 大小:996.47 MB
-
角色扮演 大小:72.02 MB
-
格斗射击 大小:1.31 GB
-
塔防策略 大小:13.47 MB
-
格斗射击 大小:85.42 MB
-
格斗射击 大小:107.27 MB
-
竞技对战 大小:6.92 MB
-
冒险解密 大小:365.58 MB