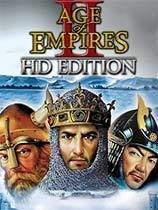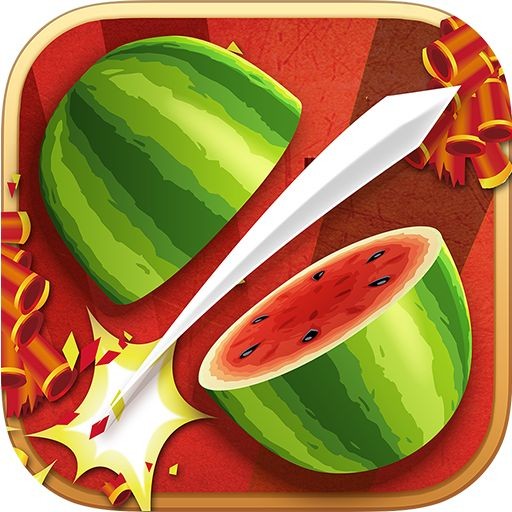让U盘使用更高效的小技巧
如果将目标内容保存到U盘之前,先对其进行压缩操作,之后再将它保存到U盘中的话,就能间接地达到为U盘扩容的目的;为此,我们可以按照U卫士官网如下步骤,让U盘自动在保存文件之前先对其进行压缩操作:
首先在系统桌面上创建一个新的压缩文件,并将该文件取名为“U盘压缩器”,再将该压缩文件直接拖放到U盘的根目录下面;
其次打开系统资源管理器窗口,逐一展开“X:Documents and SettingsuserSendto”子文件夹(其中X为Windows系统所在的磁盘分区符号,user为登录Windows系统的当前帐号名),然后用鼠标右键拖动U盘根目录下面的“U盘压缩器”文件到“Sendto”子文件夹窗口中,并在其后弹出的右键菜单中执行“在此位置创建快捷方式”命令;
之后,当我们需要将某个目标文件保存到U盘时,只要用鼠标右键单击目标文件,从其后出现的右键菜单中依次选择“发送到”/“添加到U盘压缩器”命令,这样一来目标文件就会被先压缩后保存到U盘中了。如果将目标内容保存到U盘之前,先对其进行压缩操作,之后再将它保存到U盘中的话,就能间接地达到为U盘扩容的目的;为此,我们可以按照U卫士官网如下步骤,让U盘自动在保存文件之前先对其进行压缩操作:
首先在系统桌面上创建一个新的压缩文件,并将该文件取名为“U盘压缩器”,再将该压缩文件直接拖放到U盘的根目录下面;
其次打开系统资源管理器窗口,逐一展开“X:Documents and SettingsuserSendto”子文件夹(其中X为Windows系统所在的磁盘分区符号,user为登录Windows系统的当前帐号名),然后用鼠标右键拖动U盘根目录下面的“U盘压缩器”文件到“Sendto”子文件夹窗口中,并在其后弹出的右键菜单中执行“在此位置创建快捷方式”命令;
之后,当我们需要将某个目标文件保存到U盘时,只要用鼠标右键单击目标文件,从其后出现的右键菜单中依次选择“发送到”/“添加到U盘压缩器”命令,这样一来目标文件就会被先压缩后保存到U盘中了。如果将目标内容保存到U盘之前,先对其进行压缩操作,之后再将它保存到U盘中的话,就能间接地达到为U盘扩容的目的;为此,我们可以按照U卫士官网如下步骤,让U盘自动在保存文件之前先对其进行压缩操作:
首先在系统桌面上创建一个新的压缩文件,并将该文件取名为“U盘压缩器”,再将该压缩文件直接拖放到U盘的根目录下面;
其次打开系统资源管理器窗口,逐一展开“X:Documents and SettingsuserSendto”子文件夹(其中X为Windows系统所在的磁盘分区符号,user为登录Windows系统的当前帐号名),然后用鼠标右键拖动U盘根目录下面的“U盘压缩器”文件到“Sendto”子文件夹窗口中,并在其后弹出的右键菜单中执行“在此位置创建快捷方式”命令;
之后,当我们需要将某个目标文件保存到U盘时,只要用鼠标右键单击目标文件,从其后出现的右键菜单中依次选择“发送到”/“添加到U盘压缩器”命令,这样一来目标文件就会被先压缩后保存到U盘中了。如果将目标内容保存到U盘之前,先对其进行压缩操作,之后再将它保存到U盘中的话,就能间接地达到为U盘扩容的目的;为此,我们可以按照U卫士官网如下步骤,让U盘自动在保存文件之前先对其进行压缩操作:
首先在系统桌面上创建一个新的压缩文件,并将该文件取名为“U盘压缩器”,再将该压缩文件直接拖放到U盘的根目录下面;
其次打开系统资源管理器窗口,逐一展开“X:Documents and SettingsuserSendto”子文件夹(其中X为Windows系统所在的磁盘分区符号,user为登录Windows系统的当前帐号名),然后用鼠标右键拖动U盘根目录下面的“U盘压缩器”文件到“Sendto”子文件夹窗口中,并在其后弹出的右键菜单中执行“在此位置创建快捷方式”命令;
之后,当我们需要将某个目标文件保存到U盘时,只要用鼠标右键单击目标文件,从其后出现的右键菜单中依次选择“发送到”/“添加到U盘压缩器”命令,这样一来目标文件就会被先压缩后保存到U盘中了。如果将目标内容保存到U盘之前,先对其进行压缩操作,之后再将它保存到U盘中的话,就能间接地达到为U盘扩容的目的;为此,我们可以按照U卫士官网如下步骤,让U盘自动在保存文件之前先对其进行压缩操作:
首先在系统桌面上创建一个新的压缩文件,并将该文件取名为“U盘压缩器”,再将该压缩文件直接拖放到U盘的根目录下面;
其次打开系统资源管理器窗口,逐一展开“X:Documents and SettingsuserSendto”子文件夹(其中X为Windows系统所在的磁盘分区符号,user为登录Windows系统的当前帐号名),然后用鼠标右键拖动U盘根目录下面的“U盘压缩器”文件到“Sendto”子文件夹窗口中,并在其后弹出的右键菜单中执行“在此位置创建快捷方式”命令;
之后,当我们需要将某个目标文件保存到U盘时,只要用鼠标右键单击目标文件,从其后出现的右键菜单中依次选择“发送到”/“添加到U盘压缩器”命令,这样一来目标文件就会被先压缩后保存到U盘中了。如果将目标内容保存到U盘之前,先对其进行压缩操作,之后再将它保存到U盘中的话,就能间接地达到为U盘扩容的目的;为此,我们可以按照U卫士官网如下步骤,让U盘自动在保存文件之前先对其进行压缩操作:
首先在系统桌面上创建一个新的压缩文件,并将该文件取名为“U盘压缩器”,再将该压缩文件直接拖放到U盘的根目录下面;
其次打开系统资源管理器窗口,逐一展开“X:Documents and SettingsuserSendto”子文件夹(其中X为Windows系统所在的磁盘分区符号,user为登录Windows系统的当前帐号名),然后用鼠标右键拖动U盘根目录下面的“U盘压缩器”文件到“Sendto”子文件夹窗口中,并在其后弹出的右键菜单中执行“在此位置创建快捷方式”命令;
之后,当我们需要将某个目标文件保存到U盘时,只要用鼠标右键单击目标文件,从其后出现的右键菜单中依次选择“发送到”/“添加到U盘压缩器”命令,这样一来目标文件就会被先压缩后保存到U盘中了。如果将目标内容保存到U盘之前,先对其进行压缩操作,之后再将它保存到U盘中的话,就能间接地达到为U盘扩容的目的;为此,我们可以按照U卫士官网如下步骤,让U盘自动在保存文件之前先对其进行压缩操作:
首先在系统桌面上创建一个新的压缩文件,并将该文件取名为“U盘压缩器”,再将该压缩文件直接拖放到U盘的根目录下面;
其次打开系统资源管理器窗口,逐一展开“X:Documents and SettingsuserSendto”子文件夹(其中X为Windows系统所在的磁盘分区符号,user为登录Windows系统的当前帐号名),然后用鼠标右键拖动U盘根目录下面的“U盘压缩器”文件到“Sendto”子文件夹窗口中,并在其后弹出的右键菜单中执行“在此位置创建快捷方式”命令;
之后,当我们需要将某个目标文件保存到U盘时,只要用鼠标右键单击目标文件,从其后出现的右键菜单中依次选择“发送到”/“添加到U盘压缩器”命令,这样一来目标文件就会被先压缩后保存到U盘中了。如果将目标内容保存到U盘之前,先对其进行压缩操作,之后再将它保存到U盘中的话,就能间接地达到为U盘扩容的目的;为此,我们可以按照U卫士官网如下步骤,让U盘自动在保存文件之前先对其进行压缩操作:
首先在系统桌面上创建一个新的压缩文件,并将该文件取名为“U盘压缩器”,再将该压缩文件直接拖放到U盘的根目录下面;
其次打开系统资源管理器窗口,逐一展开“X:Documents and SettingsuserSendto”子文件夹(其中X为Windows系统所在的磁盘分区符号,user为登录Windows系统的当前帐号名),然后用鼠标右键拖动U盘根目录下面的“U盘压缩器”文件到“Sendto”子文件夹窗口中,并在其后弹出的右键菜单中执行“在此位置创建快捷方式”命令;
之后,当我们需要将某个目标文件保存到U盘时,只要用鼠标右键单击目标文件,从其后出现的右键菜单中依次选择“发送到”/“添加到U盘压缩器”命令,这样一来目标文件就会被先压缩后保存到U盘中了。如果将目标内容保存到U盘之前,先对其进行压缩操作,之后再将它保存到U盘中的话,就能间接地达到为U盘扩容的目的;为此,我们可以按照U卫士官网如下步骤,让U盘自动在保存文件之前先对其进行压缩操作:
首先在系统桌面上创建一个新的压缩文件,并将该文件取名为“U盘压缩器”,再将该压缩文件直接拖放到U盘的根目录下面;
其次打开系统资源管理器窗口,逐一展开“X:Documents and SettingsuserSendto”子文件夹(其中X为Windows系统所在的磁盘分区符号,user为登录Windows系统的当前帐号名),然后用鼠标右键拖动U盘根目录下面的“U盘压缩器”文件到“Sendto”子文件夹窗口中,并在其后弹出的右键菜单中执行“在此位置创建快捷方式”命令;
之后,当我们需要将某个目标文件保存到U盘时,只要用鼠标右键单击目标文件,从其后出现的右键菜单中依次选择“发送到”/“添加到U盘压缩器”命令,这样一来目标文件就会被先压缩后保存到U盘中了。如果将目标内容保存到U盘之前,先对其进行压缩操作,之后再将它保存到U盘中的话,就能间接地达到为U盘扩容的目的;为此,我们可以按照U卫士官网如下步骤,让U盘自动在保存文件之前先对其进行压缩操作:
首先在系统桌面上创建一个新的压缩文件,并将该文件取名为“U盘压缩器”,再将该压缩文件直接拖放到U盘的根目录下面;
其次打开系统资源管理器窗口,逐一展开“X:Documents and SettingsuserSendto”子文件夹(其中X为Windows系统所在的磁盘分区符号,user为登录Windows系统的当前帐号名),然后用鼠标右键拖动U盘根目录下面的“U盘压缩器”文件到“Sendto”子文件夹窗口中,并在其后弹出的右键菜单中执行“在此位置创建快捷方式”命令;
之后,当我们需要将某个目标文件保存到U盘时,只要用鼠标右键单击目标文件,从其后出现的右键菜单中依次选择“发送到”/“添加到U盘压缩器”命令,这样一来目标文件就会被先压缩后保存到U盘中了。如果将目标内容保存到U盘之前,先对其进行压缩操作,之后再将它保存到U盘中的话,就能间接地达到为U盘扩容的目的;为此,我们可以按照U卫士官网如下步骤,让U盘自动在保存文件之前先对其进行压缩操作:
首先在系统桌面上创建一个新的压缩文件,并将该文件取名为“U盘压缩器”,再将该压缩文件直接拖放到U盘的根目录下面;
其次打开系统资源管理器窗口,逐一展开“X:Documents and SettingsuserSendto”子文件夹(其中X为Windows系统所在的磁盘分区符号,user为登录Windows系统的当前帐号名),然后用鼠标右键拖动U盘根目录下面的“U盘压缩器”文件到“Sendto”子文件夹窗口中,并在其后弹出的右键菜单中执行“在此位置创建快捷方式”命令;
之后,当我们需要将某个目标文件保存到U盘时,只要用鼠标右键单击目标文件,从其后出现的右键菜单中依次选择“发送到”/“添加到U盘压缩器”命令,这样一来目标文件就会被先压缩后保存到U盘中了。如果将目标内容保存到U盘之前,先对其进行压缩操作,之后再将它保存到U盘中的话,就能间接地达到为U盘扩容的目的;为此,我们可以按照U卫士官网如下步骤,让U盘自动在保存文件之前先对其进行压缩操作:
首先在系统桌面上创建一个新的压缩文件,并将该文件取名为“U盘压缩器”,再将该压缩文件直接拖放到U盘的根目录下面;
其次打开系统资源管理器窗口,逐一展开“X:Documents and SettingsuserSendto”子文件夹(其中X为Windows系统所在的磁盘分区符号,user为登录Windows系统的当前帐号名),然后用鼠标右键拖动U盘根目录下面的“U盘压缩器”文件到“Sendto”子文件夹窗口中,并在其后弹出的右键菜单中执行“在此位置创建快捷方式”命令;
之后,当我们需要将某个目标文件保存到U盘时,只要用鼠标右键单击目标文件,从其后出现的右键菜单中依次选择“发送到”/“添加到U盘压缩器”命令,这样一来目标文件就会被先压缩后保存到U盘中了。如果将目标内容保存到U盘之前,先对其进行压缩操作,之后再将它保存到U盘中的话,就能间接地达到为U盘扩容的目的;为此,我们可以按照U卫士官网如下步骤,让U盘自动在保存文件之前先对其进行压缩操作:
首先在系统桌面上创建一个新的压缩文件,并将该文件取名为“U盘压缩器”,再将该压缩文件直接拖放到U盘的根目录下面;
其次打开系统资源管理器窗口,逐一展开“X:Documents and SettingsuserSendto”子文件夹(其中X为Windows系统所在的磁盘分区符号,user为登录Windows系统的当前帐号名),然后用鼠标右键拖动U盘根目录下面的“U盘压缩器”文件到“Sendto”子文件夹窗口中,并在其后弹出的右键菜单中执行“在此位置创建快捷方式”命令;
之后,当我们需要将某个目标文件保存到U盘时,只要用鼠标右键单击目标文件,从其后出现的右键菜单中依次选择“发送到”/“添加到U盘压缩器”命令,这样一来目标文件就会被先压缩后保存到U盘中了。如果将目标内容保存到U盘之前,先对其进行压缩操作,之后再将它保存到U盘中的话,就能间接地达到为U盘扩容的目的;为此,我们可以按照U卫士官网如下步骤,让U盘自动在保存文件之前先对其进行压缩操作:
首先在系统桌面上创建一个新的压缩文件,并将该文件取名为“U盘压缩器”,再将该压缩文件直接拖放到U盘的根目录下面;
其次打开系统资源管理器窗口,逐一展开“X:Documents and SettingsuserSendto”子文件夹(其中X为Windows系统所在的磁盘分区符号,user为登录Windows系统的当前帐号名),然后用鼠标右键拖动U盘根目录下面的“U盘压缩器”文件到“Sendto”子文件夹窗口中,并在其后弹出的右键菜单中执行“在此位置创建快捷方式”命令;
之后,当我们需要将某个目标文件保存到U盘时,只要用鼠标右键单击目标文件,从其后出现的右键菜单中依次选择“发送到”/“添加到U盘压缩器”命令,这样一来目标文件就会被先压缩后保存到U盘中了。如果将目标内容保存到U盘之前,先对其进行压缩操作,之后再将它保存到U盘中的话,就能间接地达到为U盘扩容的目的;为此,我们可以按照U卫士官网如下步骤,让U盘自动在保存文件之前先对其进行压缩操作:
首先在系统桌面上创建一个新的压缩文件,并将该文件取名为“U盘压缩器”,再将该压缩文件直接拖放到U盘的根目录下面;
其次打开系统资源管理器窗口,逐一展开“X:Documents and SettingsuserSendto”子文件夹(其中X为Windows系统所在的磁盘分区符号,user为登录Windows系统的当前帐号名),然后用鼠标右键拖动U盘根目录下面的“U盘压缩器”文件到“Sendto”子文件夹窗口中,并在其后弹出的右键菜单中执行“在此位置创建快捷方式”命令;
之后,当我们需要将某个目标文件保存到U盘时,只要用鼠标右键单击目标文件,从其后出现的右键菜单中依次选择“发送到”/“添加到U盘压缩器”命令,这样一来目标文件就会被先压缩后保存到U盘中了。如果将目标内容保存到U盘之前,先对其进行压缩操作,之后再将它保存到U盘中的话,就能间接地达到为U盘扩容的目的;为此,我们可以按照U卫士官网如下步骤,让U盘自动在保存文件之前先对其进行压缩操作:
首先在系统桌面上创建一个新的压缩文件,并将该文件取名为“U盘压缩器”,再将该压缩文件直接拖放到U盘的根目录下面;
其次打开系统资源管理器窗口,逐一展开“X:Documents and SettingsuserSendto”子文件夹(其中X为Windows系统所在的磁盘分区符号,user为登录Windows系统的当前帐号名),然后用鼠标右键拖动U盘根目录下面的“U盘压缩器”文件到“Sendto”子文件夹窗口中,并在其后弹出的右键菜单中执行“在此位置创建快捷方式”命令;
之后,当我们需要将某个目标文件保存到U盘时,只要用鼠标右键单击目标文件,从其后出现的右键菜单中依次选择“发送到”/“添加到U盘压缩器”命令,这样一来目标文件就会被先压缩后保存到U盘中了。如果将目标内容保存到U盘之前,先对其进行压缩操作,之后再将它保存到U盘中的话,就能间接地达到为U盘扩容的目的;为此,我们可以按照U卫士官网如下步骤,让U盘自动在保存文件之前先对其进行压缩操作:
首先在系统桌面上创建一个新的压缩文件,并将该文件取名为“U盘压缩器”,再将该压缩文件直接拖放到U盘的根目录下面;
其次打开系统资源管理器窗口,逐一展开“X:Documents and SettingsuserSendto”子文件夹(其中X为Windows系统所在的磁盘分区符号,user为登录Windows系统的当前帐号名),然后用鼠标右键拖动U盘根目录下面的“U盘压缩器”文件到“Sendto”子文件夹窗口中,并在其后弹出的右键菜单中执行“在此位置创建快捷方式”命令;
之后,当我们需要将某个目标文件保存到U盘时,只要用鼠标右键单击目标文件,从其后出现的右键菜单中依次选择“发送到”/“添加到U盘压缩器”命令,这样一来目标文件就会被先压缩后保存到U盘中了。
热门词库
相关文章
更多+手游排行榜
- 最新排行
- 最热排行
- 评分最高
-
角色扮演 大小:33.47 MB
-
角色扮演 大小:72.02 MB
-
格斗射击 大小:1.31 GB
-
塔防策略 大小:13.47 MB
-
格斗射击 大小:85.42 MB
-
格斗射击 大小:107.27 MB
-
竞技对战 大小:6.92 MB
-
冒险解密 大小:365.58 MB