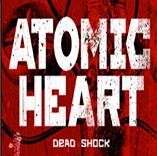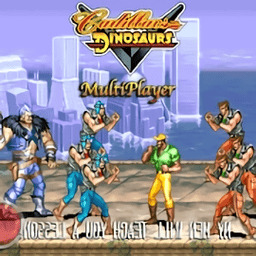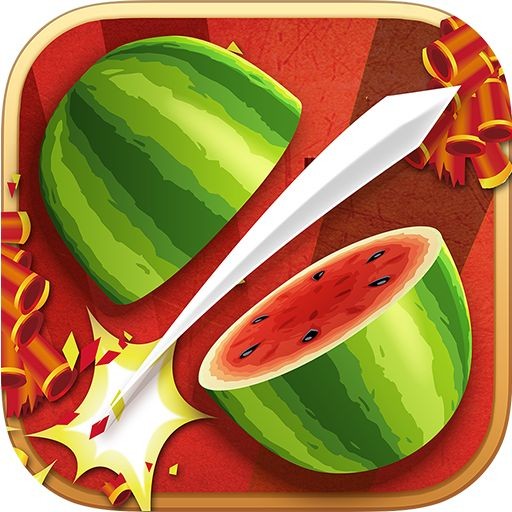WinPE启动的详细教程虚拟机中设置
当我们在虚拟机里测试Windows PE镜像文件的时候,都需要在虚拟机中设置WinPE启动。而对于那些新手们来说,在虚拟机中设置WinPE启动并不是很清楚。因此,小编就和大家分享虚拟机中设置WinPE启动的详细教程。
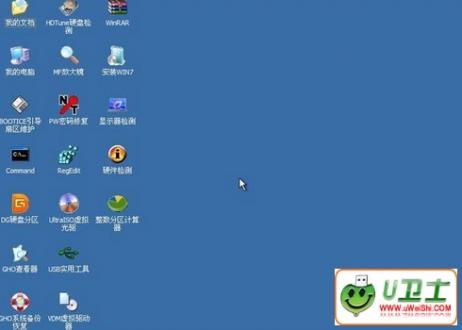
winpe
1、运行虚拟机软件VMWare Workstation并新建虚拟机(如xp)。
2、返回程序主窗口,在Windows xp选项卡中单击“编辑虚拟机设置”按钮, 单击“编辑虚拟机设置”。
3、打开“虚拟机设置”对话框。在“硬件”选项卡的“设备”列表中单击选中CD-ROM选项,然后在右侧“连接”区域选中“使用ISO镜像”单选框,并单击“浏览”按钮,。
4、在打开的“浏览ISO镜像”对话框中查找并选中事先制作的ISO镜像文件,单击“打开”。
5、返回“虚拟机设置”对话框,单击“确定”。
6、返回VMWare Workstation程序主窗口,在Windows xp选项卡中单击“启动该虚拟机”。
7、虚拟机开始使用系统维护光盘ISO文件启动,在打开的“Confirm(确认)”对话框中要求用户确认是否启用网络支持。单击Yes按钮。
8、打开“PE Network Configurator-Network Profiles(网络属性)”对话框,用户可以根据电脑所处的网络环境选择使用DHCP动态IP地址还是使用静态IP地址。选中“Static IP Address(静态IP地址)”选项,并单击OK按钮。
9、PE开始启用网络适配器,并配置网络。在打开的“PE Network Configurator(PE网络配置器)”对话框中,根据实际情况设置IP地址,并单击OK。
10、进入PE界面,单击GO按钮,用户即可在类似于Windows系统开始菜单的列表选择PE的各项功能进行系统维护了。
热门词库
相关文章
更多+手游排行榜
- 最新排行
- 最热排行
- 评分最高
-
角色扮演 大小:996.47 MB
-
角色扮演 大小:72.02 MB
-
格斗射击 大小:1.31 GB
-
塔防策略 大小:13.47 MB
-
格斗射击 大小:85.42 MB
-
格斗射击 大小:107.27 MB
-
竞技对战 大小:6.92 MB
-
冒险解密 大小:365.58 MB